Hi everyone, Are you considering converting CSV to vCard, and are you trying to find a good way to accomplish it? If so, you’ve arrived at the correct blog. Examine the whole manual as we talk about practical fixes for your issue. Here, we’ll go over both the do-it-yourself and the expert techniques for completing the conversion procedure.
Before delving into the answers, let us examine some of the typical causes behind consumers’ preference for storing data in vCard files.
Motives for Switching vCard to CSV Format
- With vCard, you can save more storage space than with CSV files.
- Compared to vCard, corrupted CSV files are more common.
- The vCard files are more easily accessed than the CSV ones.
- Issues can arise when users migrate CSV files.
These typical causes lead users to often wish to export CSV data to the VCF format. But what is the best way to go about doing this conversion? We’ll discuss the remedy to this problem in the next section.
Using a Manual Method to Save Contacts from CSV to vCard
- Start by launching the Contact application on Windows.
- Go to File>Export>Contact Archive in the menu bar now.
- Delete every contact now.
- Once more, select the File menu from the menu bar and click Import.
- After selecting the CSV files you wish to convert, select Open.
- Proceed to the menu bar for contacts and select File>>Export>>Export vCard.
- Delete every contact now.
- The archive file you imported in Step 4 should now be imported.
Limitations of the Manual Approach
- For users to complete this process, technical expertise is needed.
- Because users cannot convert CSV files to vCard in bulk, this method is laborious.
- Data can be lost or altered.
- Users are unable to save their contacts in the same folder while using this method.
Expert Technique for Exporting CSV Files to VCF Format
The well-known and efficient program GainTools Adress Book Manager Converter is used for Transferring CSV to vCard in Few Clicks. You can convert whole folders of CSV files to vCard without losing any data by using this utility. This software’s field mapping tool gives you several alternatives for mapping the table data. Additionally, it provides you with the wonderful ability to save numerous vCards, enabling you to make a separate file for each contact.
The CSV to vCard Converter Tool’s advantages
- One or more CSV files can be converted simultaneously using this utility.
- It is compatible with various vCard versions. The final vCard files can be saved by users in three distinct versions: 2.1, 3.0, and 4.0.
- No data is changed while converting CSV files to vCard format.
- During the converting process, this utility keeps the folder hierarchy intact.
Method for Saving Contacts in vCard from CSV
- Install the GainTools CSV to vCard Converter after downloading it.
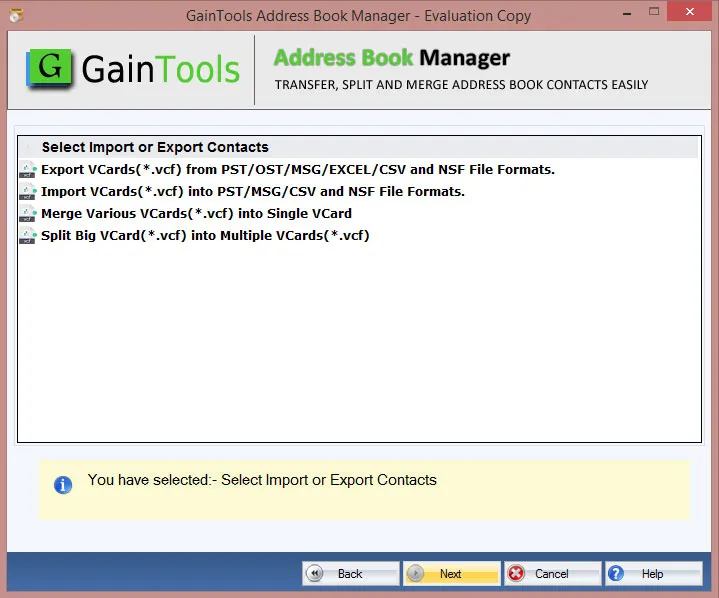
- Depending on your demands, you have the choice to add a folder or a single CSV file here.
- To map the table data, click the Add button now. Click “Next.”
- Select the conversion option that best suits your needs.
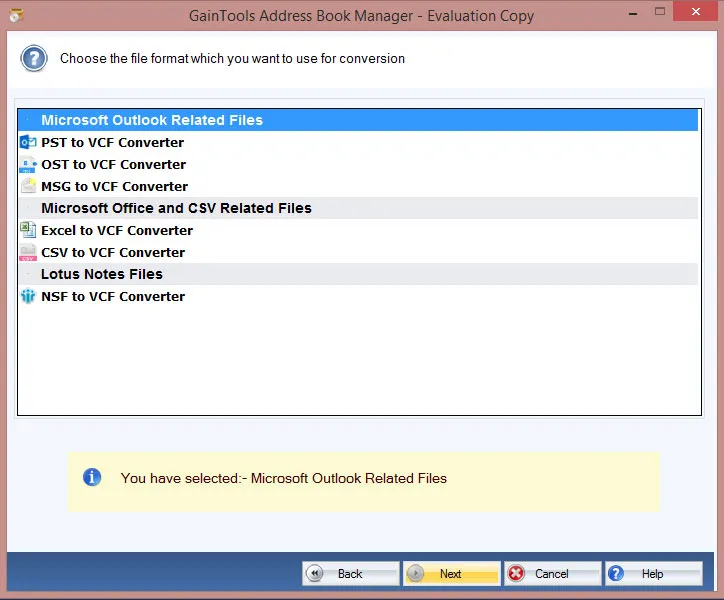
- Next, choose the vCard version in which you wish the resulting vCard file to be.
- Lastly, to start the CSV-to-vCard conversion process, click the Convert button.
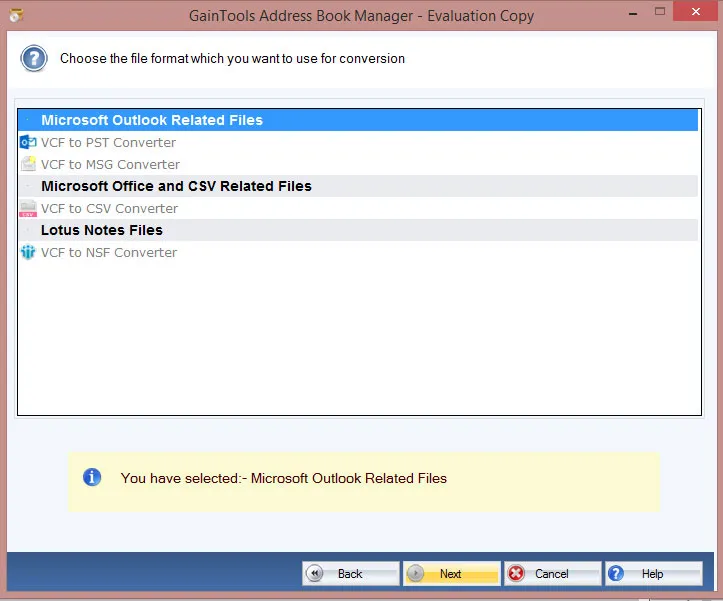
Last Comments
We go over two paid ways to convert Excel CSV files to vCard format in this tutorial. We’ve also included the typical justifications from users for choosing vCard versus CSV files. The manual approach can be difficult to use and can lead to data loss. Because the professional CSV to vCard converter program is user-friendly and produces accurate outcomes without resulting in any data loss, many IT professionals choose to utilize it.




















































































































































































































































































































































































































































































































































































































































































































































































































































































































































































































